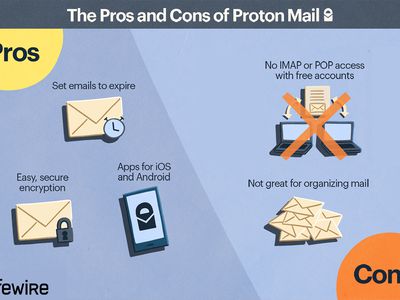
Corrective Actions for Inactive Windows Scanners

How to Fix HP Scanner Not Working - 2022 Tips

If yourHP scanner is not working , don’t worry. This is a common scanner problem and you can fix it quickly and easily.
Why is my HP scanner not working?
The HP scanner not working issues includethe scanner won’t scan, the scanner not being detected by your computer, or errors poppingup when you’re using your scanner, etc.
The causes for these problems are various and sometimes hard to identify. As you can imagine, the connection problem can prevent your scanner from connecting to the computer, and the software and services problems in your computer are the possible reasons for this issue.
But don’t worry. We’ll help you fix the scanner not working on HP.
How to fix the HP scanner not working
Here are solutions that have helped people resolve the same issue. You don’t need to try them all; just work your way down the list.
- Check the connection issue
- Enable Windows Image Acquisition (WIA) service and associated services
- Update your scanner driver
- Troubleshoot hardware problems
- Run System File Checker
The screenshots below come from Windows 10, and fixes apply to Windows11.
Fix 1: Check the connection issue
To use your scanner, you need to make sure that your scanner ispowered on in the first place.
Then you should check theconnection issue . If you’re using a USB scanner, check theUSB ports andUSB cables to ensure it works properly. While you’re using a network scanner, ensure your computer has a goodInternet connection , and your scanner connects to your computer under the Internet. In addition, if you’re using VPN on your computer, trydisconnecting VPN from your computer and scanning again.
If you’ve checked the above steps and your HP scanner still doesn’t work, don’t worry. There is something else to try.
Fix 2: Enable Windows Image Acquisition (WIA) service and associated services
Windows Image Acquisition (WIA) is a Microsoft model that allows graphics software to communicate with imaging hardware such as scanners and cameras. So you should enable WIA service in your computer if your scanner stops working. Here’s what you need to do:
- On your keyboard, press theWindows logo key andR at the same time to invoke theRun box.
- Typeservices.msc and clickOK .

- Scroll down and double clickWindows Image Acquisition (WIA) .

4. In the popup pane, ensure theStartup type is setAutomatic , and theService status isRunning .

If theService status is alreadyRunning , clickStop to stop the service, then clickStart to re-enable the service.
- ClickApply andOK to save the changes.

Then restart your computer. Try to use your HP scanner again and see if it works now.
If your HP scanner issue still persists, follow these steps to enable some more services:
On your keyboard, press theWindows logo key andR at the same time to invoke the Run box.
Typeservices.msc and clickOK .

Ensure these services are set toAutomatic and theService status isRunning .
- Remote Procedure Call RPC
- DCOM Server Process Launcher
- RPC Endpoint Mapper
- Shell Hardware Detection

INFORMATION:
TheWindows Image Acquisition (WIA) service is dependent upon theShell Hardware Detection Service , while theShell Hardware Detection Service is dependent upon these services: Remote Procedure Call RPC, DCOM Server Process Launcher, and RPC Endpoint Mapper.
Save the changes and try your scanner again to see if it works.
Fix 3: Update your scanner driver (Windows PC)
A missing or outdated scanner driver can cause your HP scanner not to work, so you should update your scanner driver up to date.
There are two ways to update your scanner driver:manually andautomatically .
Manually update scanner driver – You can go to the website of your scanner manufacturer, find the latest driver for your scanner, and install it on your computer. This requires time and computer skills.
Automatically update scanner driver – If you don’t have time or patience, you can do it automatically with Driver Easy .
Driver Easy will automatically recognize your system and find the correct drivers for it. You don’t need to know exactly what system your computer is running, you don’t need to risk downloading and installing the wrong driver, and you don’t need to worry about making a mistake when installing.
You can download and install your drivers by using either the Free or Pro version of Driver Easy. But with the Pro version, it takes only 2 clicks (and you get full support and a30-day money-back guarantee ):
- Download and install Driver Easy.
- Run Driver Easy and clickScan Now . Driver Easy will then scan your computer and detect any problem drivers.

3. Click the Update button next to your scanner to download the latest driver (you can do this with the FREE version), then install it on your computer.
Or clickUpdate All to automatically download and install all problem drivers in your system (this requires thePro version – you’ll be prompted to upgrade when you clickUpdate All ).

The Pro version of Driver Easy comes with full technical support.
If you need assistance, please contact Driver Easy’s support team at [email protected] .
- Restart your computer to take effect.
Then try scanning with your scanner to see if it works.
Fix 4: Troubleshoot hardware problems
It’s possible that there’s something wrong with your scanner, so run a troubleshooter in your computer to fix the issue.
- Typecmd in the Windows Search bar and selectRun as administrator .

- Copy & paste the following command line into the Command Prompt window and pressEnter .
**msdt.exe -id DeviceDiagnostic**
3. ClickNext in the popped-up window and the troubleshooter will start detecting hardware problems automatically.
4. Follow the on-screen instructions to finish the troubleshooting and fix the detected issue.
After that, try your scanner again and see if it’s working properly.
Fix 5: Run System File Checker
System File Checker (SFC) is a built-in Windows feature that scans corrupted system files and repairs it automatically.
Your HP scanning is not working because of some corrupted system files, so you can try SFC to fix the problem.
- Typecmd in the search box, right-click Command Prompt, and selectRun as administrator .

- In Command Prompt, type the following command, then pressEnter .
sfc /scannow
3. Then wait forVerification 100% complete . This can take a while.
- Once complete, Typeexit in Command Prompt and pressEnter to close the window.

Restart your computer and see if your scanner begins to work.
However, sometimes the System File Checker may fail to detect critical or even some minor issues. If running the tool didn’t give you any luck, you should use a more powerful tool such as Fortect , a more powerful tool that scans your computer for invalid registry issues, fragmented files, and Windows tweaks.
To fix your issues, follow the steps below to run a full scan of your PC:
- Download and install Fortect.
- Open Fortect and it will run a free scan of your PC. Upon completion of the scan, the software will conduct a diagnosis and show you a summary of system issues. This will take a few minutes.
- If Fortect detects any issues on your PC, click Start Repair to start the repair process.

The repair is available with the paid version of Fortect which comes with full technical support. If you encounter any issues when using Fortect, feel free to contact their support team.
So there you have it – Five effective methods to fix theHP scanner not working . Hope this post comes in handy and resolves your problem.
Also read:
- [New] Elite iOS GIF Sources Reviewed and Ranked for 2024
- [New] Learn Screen Casting on Macbook Air, Step by Step for 2024
- [Updated] From Still Life to Motion Picture A Complete Guide on Pixiz Videos
- 2024 Approved The Stagnation of Ideas in Contemporary VR
- 2024 Approved Unlocking Successful SRT Shipping Out of Premiere
- Clear Cut Content How to Minimize Unwanted Elements in Video
- Different Methods To Unlock Your Apple iPhone 13 Pro
- How to Unlock Apple iPhone SE (2022) Without Passcode?
- In 2024, Disabled Apple iPhone 14 Pro Max How to Unlock a Disabled Apple iPhone 14 Pro Max?
- In 2024, PictureMeld Pro
- In 2024, The Best Methods to Unlock the iPhone Locked to Owner for Apple iPhone 8
- Title: Corrective Actions for Inactive Windows Scanners
- Author: Sophia
- Created at : 2025-02-24 23:16:13
- Updated at : 2025-03-03 22:03:54
- Link: https://ios-unlock.techidaily.com/corrective-actions-for-inactive-windows-scanners/
- License: This work is licensed under CC BY-NC-SA 4.0.





