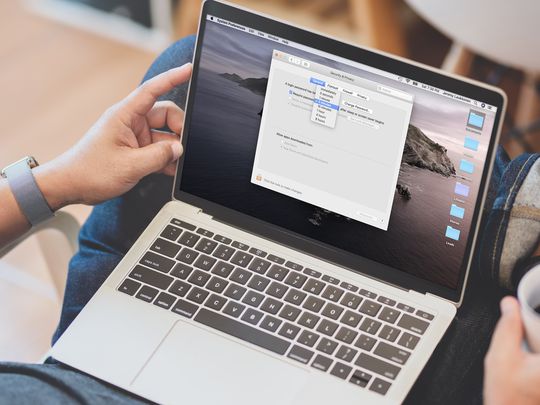
DIY PC Repairs for a Smooth Armored Core 6 Gaming Experience on Windows Systems

Trouble Launching Civilization VI? Solve the Problems for a Smooth Windows #10 Experience

Looks like the recent update ofCivilization VI didn’t go so well, and many gamers start reporting agame not launching issue. But annoying as the problem may be, it might not be so hard to fix.
Try these fixes
We’ve gathered the latest working fixes for your Civ 6 not launching issue. Simply work your way down until you find the one that gives you luck.
- Verify the integrity of game files
- Update your graphics drivers
- Install all Windows updates
- Perform a clean boot
- Install the latest Visual C++ redistributable
- Switch your DirectX version
If you have trouble updating the game, you might just need a simple reboot.
Fix 1: Verify the integrity of game files
You can’t expect your game to work fine if there’re files missing or broken. So first you need torun a scan of your game folder .
Here’s how to do it on the Epic Games client:
- Open your Epic Games client and go toLibrary .

- Click theellipses at the bottom right corner of Sid Meier’s Civilization VI. Then selectVerify and wait for the process to complete.

Now you can try again and see if Civ 6 launches.
If this doesn’t help, you can take a look at the next fix below.
Fix 2: Update your graphics driver
It’s very likely that your game won’t run when you’re usinga broken or outdated graphics driver . If you’re an avid gamer, you should always keep your drivers up to date so as to avoid compatibility and performance issues.
You can update your drivers manually if you’re a tech savvy user: you need to go to the manufacturer’s website, then search, download and install the driver step by step. If you’re not comfortable playing with device drivers, you can leave it toDriver Easy . It’s a tool that detects, downloads and installs any driver updates your computer needs.
- Download and install Driver Easy.
- Run Driver Easy and click Scan Now . Driver Easy will then scan your computer and detect any problem drivers.

- Click Update All to automatically download and install the correct version of all the drivers that are missing or out of date on your system.
(This requires the Pro version – you’ll be prompted to upgrade when you click Update All. If you don’t want to pay for the Pro version, you can still download and install all the drivers you need with the free version; you just have to download them one at a time, and manually install them, the normal Windows way.)
The Pro version of Driver Easy comes with full technical support . If you need assistance, please contact Driver Easy’s support team at [email protected] .
After updating your graphics driver, restart your computer and check if Civ 6 works now.
If the latest graphics driver doesn’t do the charm, you can check out the next fix.
Fix 3: Install all Windows updates
Civ 6 has been out for several years now, so it’s possible it’ll run into compatibility issues with the latest Windows 10. Microsoft releases system updates for Windows 10 on a regular basis. It’s important tomake sure you install all the system updates .
- On your keyboard, pressWin+I (the Windows logo key and the i key) to open the Windows Settings app. ClickUpdate & Security .

- ClickCheck for updates . Windows will then download and install the available patches. It might take some time (up to 30 mins).

To confirm you’ve installed all the system updates, repeat these steps until it prompts “You’re up to date” when you click Check for updates .
Once you’ve installed all the system updates, check if you can get Civ 6 working now.
If this solution doesn’t help, you can continue to the next one.
Fix 4: Perform a clean boot
Given we all have different desktop environments, the cause of the issue could beinterfering programs . If you’re not sure, do a clean boot to rule out this possibility.
- On your keyboard, pressWin+R (the Windows logo key and the r key) at the same time to invoke the Run box. Type or pastemsconfig and clickOK .

- In the pop-up window, navigate to the Services tab and check the box next to Hide all Microsoft services .

3. Uncheck all the services EXCEPT those belong to your hardware manufacturers, such as Realtek , AMD , NVIDIA ,Logitech and Intel . Then click OK to apply the changes.

4. On your keyboard, press Ctrl , Shift and Esc at the same time to open Task Manager, then navigate to the Startup tab.

5. One at a time, select any programs you suspect might be interfering, and click Disable .

6. Restart your PC.
Now you can try to launch Civ 6. If it’s working this time, repeat these steps and disable only half of the services and programs to root out the offenders.
If a clean boot doesn’t help, you can check out the next fix.
Fix 5: Install the latest Visual C++ redistributable
Some gamers reported thatinstalling the latest Visual C++ redistributable package fixes the issue, so you can try the same and see how it goes.
- Go to the support page of Microsoft. Under theVisual Studio 2015, 2017 and 2019 section , clickvc_redist.x64.exe and download the installer.

- Open the installer and follow the on-screen instructions to install.
You can also uninstall all the Visual C++ redistributable inPrograms and Features , then reinstall them one by one. Be sure to choose the latest 64-bit installer.
Fix 6: Switch your DirectX version
According to some,running Civ 6 on another version of DirectX might be a potential fix. Normally you’re prompted to select the DirectX version at startup. But you can also use the .exe file directly. By default, you can the .exe files in C:\Program Files (x86)\Steam\steamapps\common\Sid Meier’s Civilization VI\Base\Binaries\Win64Steam . Use_CivilizationVI_DX12.exe_ for DirectX 12 and_CivilizationVI.exe_ for DirectX 11.

Hopefully, you’ve fixed the issue and can get your game working as expected. If you have any problems, simply leave a comment and we’ll get back to you.
Also read:
- [Updated] 2024 Approved Evaluating the Cost of Producing a Music Video
- Creating & Enhancing Slow Motion Footage with Your iPhone
- Elevate Online Presence with Next-Gen Tech From Cookiebot
- How to Change Spotify Location After Moving to Another Country On Poco C50 | Dr.fone
- How To Change Your Apple ID on Apple iPhone 11 With or Without Password
- In 2024, 7 Ways to Lock Apps on iPhone 6 and iPad Securely
- In 2024, Complete Fixes To Solve Apple iPhone 13 Randomly Asking for Apple ID Password
- In 2024, How To Change Your Apple ID Password On your Apple iPhone X
- In 2024, Top 6 GoPro Helmet Harnesses Tips and Techniques Unveiled
- Remove Device Supervision From your Apple iPhone SE (2020)
- Top Windows 11 Visualizer for Rapid Images for 2024
- Unleash Creativity in Chess with These 6 New Apps
- Win11 Nightmare: Post Fall Dark Display Solved
- Title: DIY PC Repairs for a Smooth Armored Core 6 Gaming Experience on Windows Systems
- Author: Sophia
- Created at : 2025-03-02 08:51:23
- Updated at : 2025-03-04 13:49:15
- Link: https://ios-unlock.techidaily.com/diy-pc-repairs-for-a-smooth-armored-core-6-gaming-experience-on-windows-systems/
- License: This work is licensed under CC BY-NC-SA 4.0.




