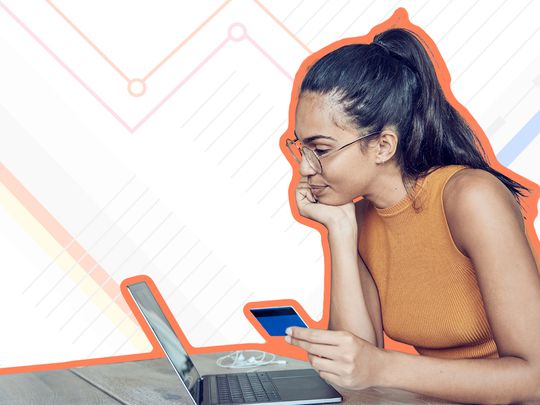
Effective Fixes for When a Toshiba Notebook Lacks Sound Output

The Ultimate Guide to Fixing Soundless Facebook Videos on PC - Latest Tips & Tricks

A lot of users find that they arenot having any sound on Facebook videos when they play them on computer. If that’s your case, don’t worry. Here’re 7 fixes proven useful to many users, and they might solve your Facebook sound issue right away.
Try these fixes
You might not have to try them all. Simply work down the list until you find the one that does the trick.
- Check if it’s a video problem
- Unmute your browser
- Change to another browser
- Restart your computer
- Update your audio driver
- Change your default playback device
- Change your audio channel
Fix 1:Check if it’s a video problem
There are many reasons why a Facebook video has no sound, and the most common one is that the video is incorrectly encoded, or is silent at the first place. In that case, you can try other videos and see if they have audio issues as well.
Also don’t forget to check the video volume control in Facebook. It pops up at the bottom when you hover your mouse cursor over the video. Make sure you set the video volume correctly.
If the volume is set correctly and your no sound issue reappears on other videos, please move on to the next fix.
Fix 2:Unmute your browser
Your browser won’t make any sound when it’s muted, whether deliberately or accidentally. You can follow these steps to check:
The screenshots below come from Windows 10, and this method also applies to Windows 8.1 and Windows 7.
- On the lower-right corner of your desktop, right-click thevolume icon and selectOpen Volume mixer .

- In the Volume Mixer window,hold and drag the slider for your browser (mine is Chrome) to turn up the volume.

3. Play your video and see if you hear any sound.
If this method doesn’t fix your problem, please take a look at the next one.
Fix 3: Change to another browser
If you’ve installed plugins on your current web browser, try playing the same video on another browser. Somebrowser extensions can mute tabs and some might cause your browser to function incorrectly. If the problem doesn’t occur on another browser, try disabling all the plugins on the previous browser and test again.
For a better testing result, you should stop using Internet Explorer and shift to other modern counterparts, such asFirefox ,Chrome andOpera .
If the problem persists after changing your browser, please move on to the next fix.
Fix 4:Restart your computer
It may sound silly, but rebooting your computer actually solves many problems. Especially when you’ve kept your PC running for a long period, and some programs start to function improperly. In all cases, a restart resets the current state of a software, and it might just fix your no sound issue at the same time.
If restarting your computer doesn’t help either, please continue to the next method below.
Fix 5:Update your audio driver
Sound problems can occur when you’re using a faulty or outdated audio driver. That’s why we always recommend keeping your drivers up to date. Driver updates provide security patches and feature enhancements, and it usually fixes many strange and stubborn issues.
There are mainly 2 ways you can update your audio driver: manually or automatically.
Option 1: Update your audio driver manually
To update your audio driver manually, first go to your motherboard manufacturer’s website and search for your model. Audio drivers are usually located in theSupport orDownload page, with a name similar to “Realtek HD Driver “. Remember to choose only the installer that’s compatible with your operating system.
Option 2: Update your audio driver automatically (Recommended)
If you don’t have the time, patience or computer skills to update your audio driver manually, you can, instead, do it automatically withDriver Easy . Driver Easy will automatically recognize your system and find the correct drivers for your exact sound device, and your Windows version, and it will download and install them correctly:
- Download and install Driver Easy.
- Run Driver Easy, then clickScan Now . Driver Easy will then scan your computer and detect any problem drivers.

- ClickUpdate All to automatically download and install the correct version of_all_ the drivers that are missing or out of date on your system.
(This requires the Pro version – you’ll be prompted to upgrade when you click Update All. If you don’t want to pay for the Pro version, you can still download and install all the drivers you need with the free version; you just have to download them one at a time, and manually install them, the normal Windows way.)
The Pro version of Driver Easy comes with full technical support. If you need assistance, please contact Driver Easy’s support team at [email protected] .
Once you’ve updated your audio driver, restart your computer for it to take full effect. Then you can play some videos and see if your problem has gone away.
If this fix doesn’t give you any luck, please try the next one below.
Fix 6:Change your default playback device
If you set a wrong playback device, it’s normal that you don’t hear any sound. To check if you set the playback device correctly, follow these steps:
This method also applies to Windows 10, 8 or 7
- On your keyboard, press theWindows logo key andR at the same time to invoke the Run box. Then typemmsys.cpl and hitEnter .

- Make sure you’re in thePlayback tab. Select your desired output device (in my case it’sSpeakers ) then clickSet default . Finally, clickOK to save the changes.

3. Play some videos and see if it fixed your no sound issue.
If changing your default output device doesn’t solve your problem, don’t worry. There’s still one last fix you can try.
Fix 7:Change your audio channel
Some users reported that changing the audio channel saves the day, so it might also be a potential solution for your case.
Here’s how to do it:
- On your keyboard, press theWindows logo key andR at the same time to invoke the Run box. Then typemmsys.cpl and hitEnter .

- Select your default playback device and clickConfigure .

3. ForAudio channels , selectStereo and clickNext .

4. Check the box next toFront left and right . Click Next to continue.

5. Click Finish to save the changes.

6. Play some Facebook videos and see if your problem has disappeared.
So these are the fixes for your Facebook no sound issue. Hopefully, you’ve solved the problem and can now enjoy all kinds of Facebook videos. And of course, if you have any questions or suggestions, just drop a comment and we’ll get back to you.
Also read:
- [New] 2024 Approved Instagram Filter Techniques for a Stunning Feed
- [Updated] Hashtag Hits Top 10 Viral TikToks on Twitter
- Expert Insight Into GIMP's Capabilities as a No-Cost Image Editor for Diverse Platforms
- Forgot iPhone 14 Pro Max Backup Password? Heres What to Do
- How to Change/Add Location Filters on Snapchat For your Vivo Y02T | Dr.fone
- How To Fix Auto Lock Greyed Out on iPhone 13 Pro
- How to Unlock Apple iPhone 11 Without Passcode?
- In 2024, 3 Ways to Unlock iPhone SE (2022) without Passcode or Face ID
- In 2024, Apple iPhone XS Max Asking for Passcode after iOS 17/14 Update, What to Do?
- In 2024, How To Remove Passcode From iPhone 7 Plus? Complete Guide
- In 2024, The Audio Avenger Your Pathway to Sound in Story Posts
- In 2024, Unlocking iPhone 13 Lock Screen 3 Foolproof Methods that Actually Work
- In 2024, What Does Jailbreaking iPhone 13 Pro Max i Do? Get Answers here
- Quick Solution: Resolve Your Magic Mouse Trackpad Glitch
- Sequential Screen Time with Taylor Swift in Film and TV
- Top 4 SIM Location Trackers To Easily Find Your Lost Poco M6 Pro 5G Device
- Unleashing Your Creative Potential: How ChatGPT Empowers Writers
- Title: Effective Fixes for When a Toshiba Notebook Lacks Sound Output
- Author: Sophia
- Created at : 2025-02-27 01:49:46
- Updated at : 2025-03-04 12:25:35
- Link: https://ios-unlock.techidaily.com/effective-fixes-for-when-a-toshiba-notebook-lacks-sound-output/
- License: This work is licensed under CC BY-NC-SA 4.0.


