
How to Resolve iPhone's Refusal of Credit/Debit Cards – A Step-by-Step Guide

How to Resolve iPhone’s Refusal of Credit/Debit Cards – A Step-by-Step Guide
Picture this: You’re going about your day when you receive an email from Apple saying it declined the payment option attached to your subscription service. You’re prompted to update your payment method to continue enjoying the service, but you weren’t aware your card needed updating.
Or perhaps you want to add a payment method to your Apple ID, but it gets declined. What do you do in either situation? Below, we’ll list a few steps you can take when Apple declines your payment method.
1. Check Your Payment Information
When Apple declines your payment method, the first thing to try is to check your payment information to ensure it’s accurate and up-to-date. If your billing details, such as your address or ZIP code, is incorrect, this can cause your payment method to be declined.
If your current payment method has expired, you must renew your credit card and update your payment information or add a new payment method.
To check your payment information on an iPhone or iPad:
- Go toSettings , then tap yourApple ID name at the top.
- Tap onPayment & Shipping , then underPayment Methods , select your credit card.
- Check your card number, expiry date, CVV, and billing information. If you notice any discrepancies, update them.
- TapDone in the top-right corner.
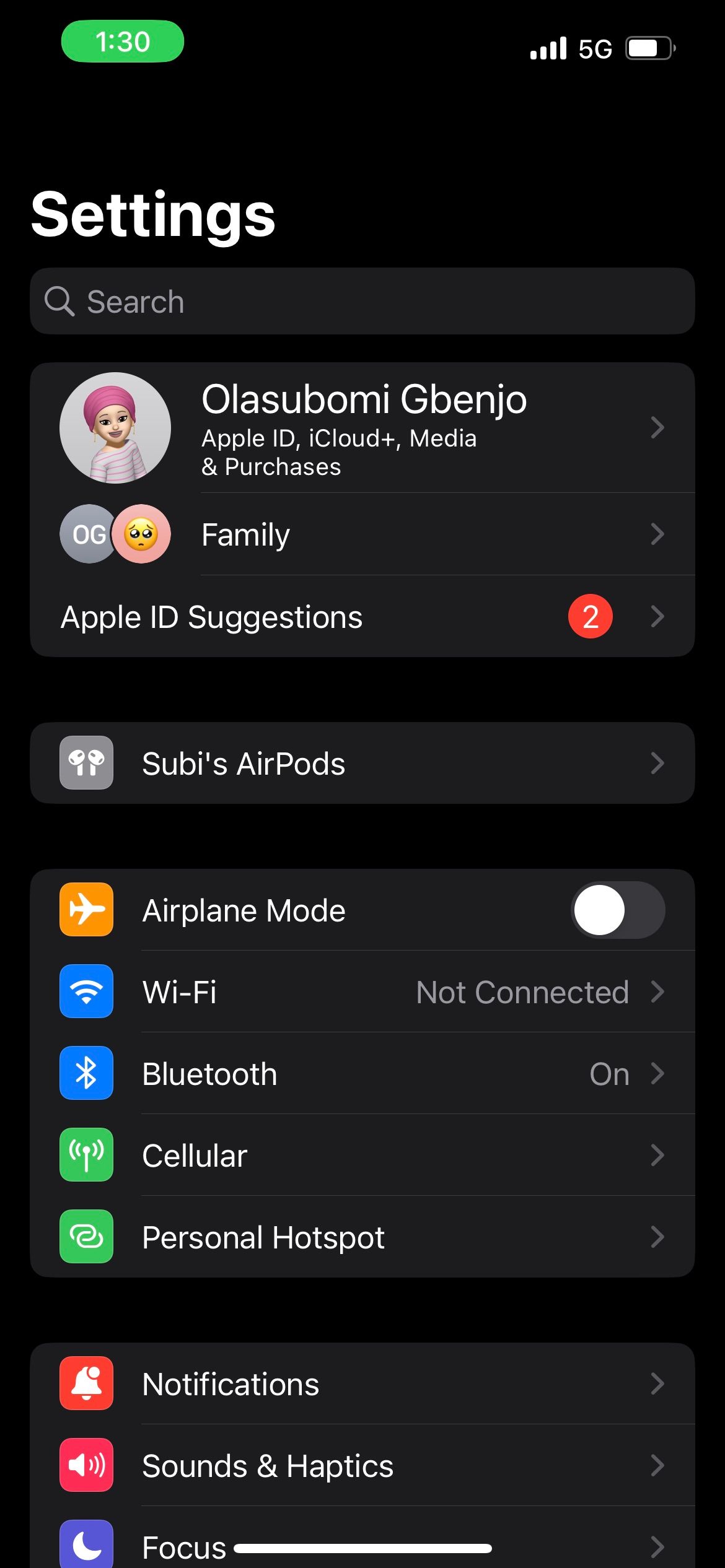
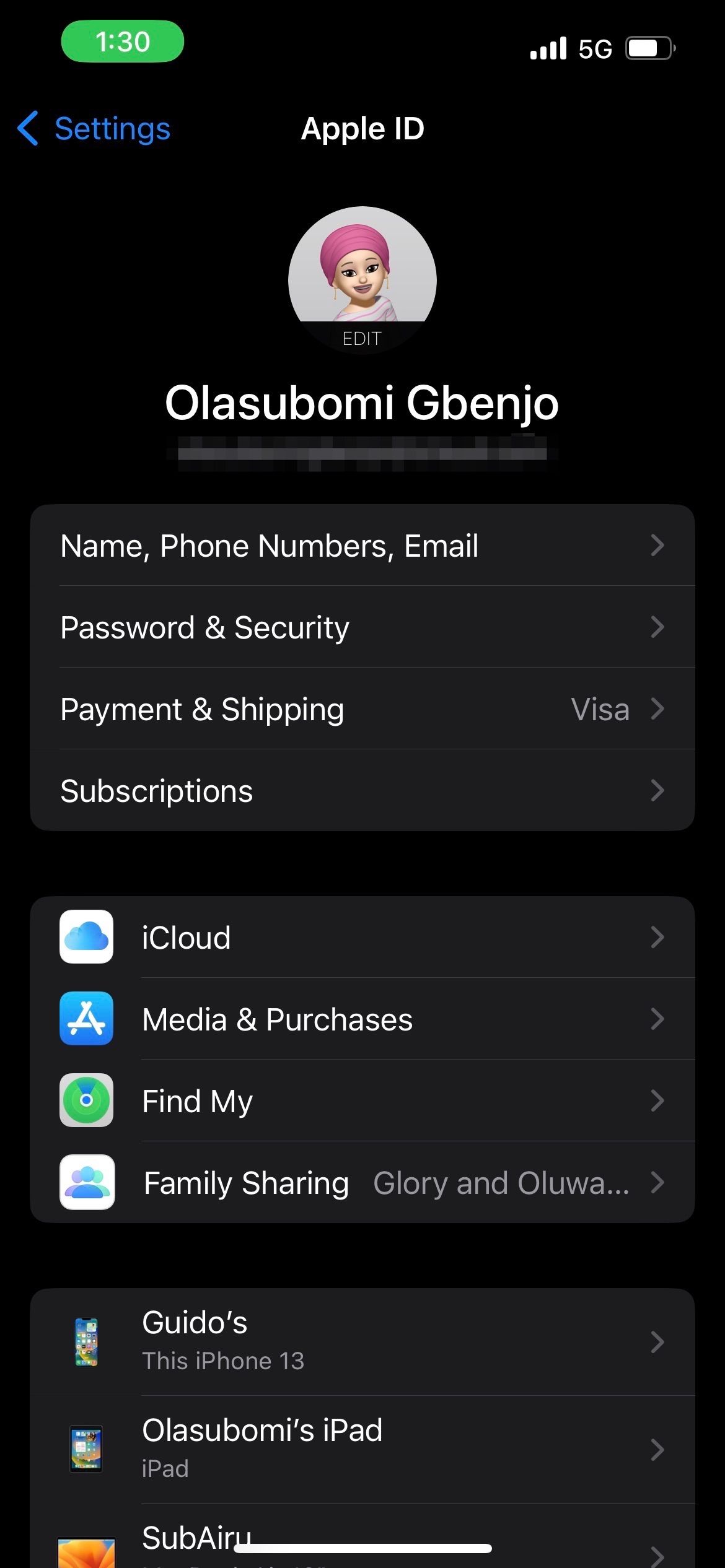
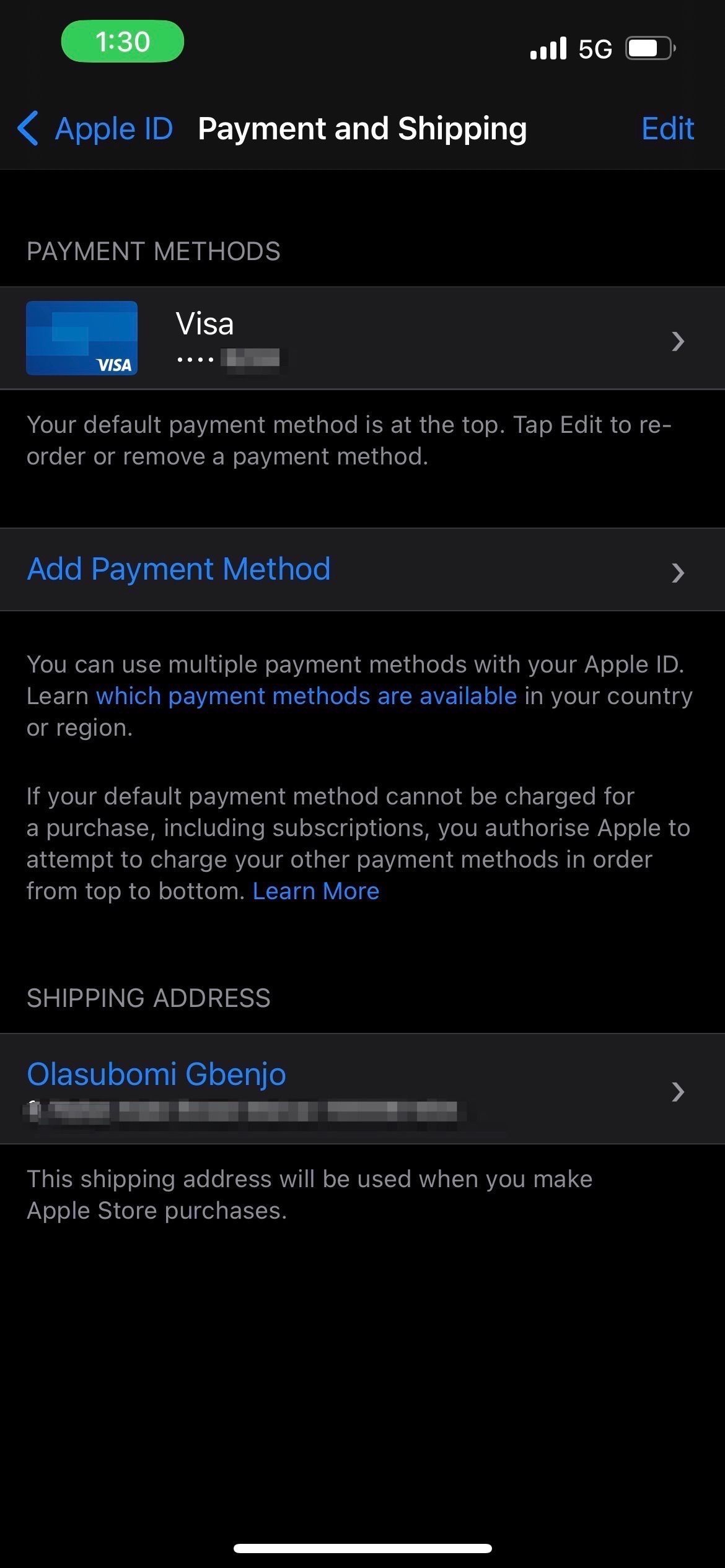
Close
To check your payment information on a Mac:
- Launch the App Store app and click your name in the bottom left corner.
- Now, click onAccount Settings and sign in with your Apple ID if required.
- UnderApple ID Summary , click onManage Payments .
- Click onEdit beside your payment method, then check your payment information and fix inaccuracies if you notice any.
- ClickDone in the bottom-right corner to save your changes.
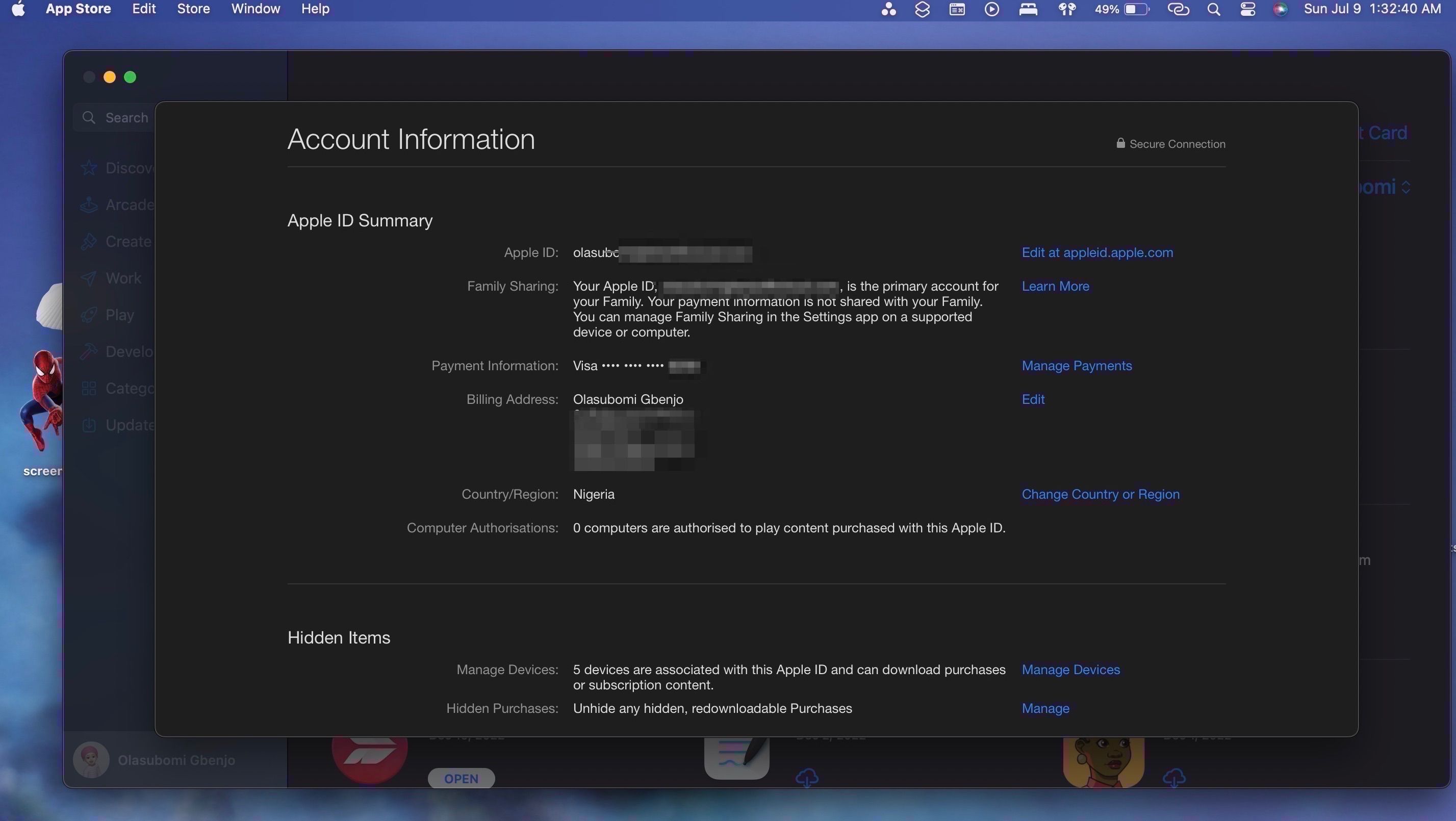
There you go. You’ve successfully checked and updated your payment information.
2. Try a Different Payment Method
If Apple still declines your payment method, try a different payment method. You can add a new card to your Apple ID and see if it works.
Besides cards, you can try alternative payment methods like your Apple Account balance ,an Apple Gift Card , a debit card, PayPal, or Apple Pay, depending on whether or not they’re valid in your country or region.
Check Apple’s Support page to see what payment methods you can use with your Apple ID.

3. Sign Out and Sign Back In
Sometimes, a simple sign-out is all you need to fix payment issues on your device. If your payment method is declined in the App Store, you can sign out and sign back in to see if it fixes the issue.
To sign out of the App Store on an iPhone or iPad:
- Open the App Store.
- Tap yourprofile picture in the top-right corner.
- Scroll to the bottom of theAccount menu and tapSign Out .
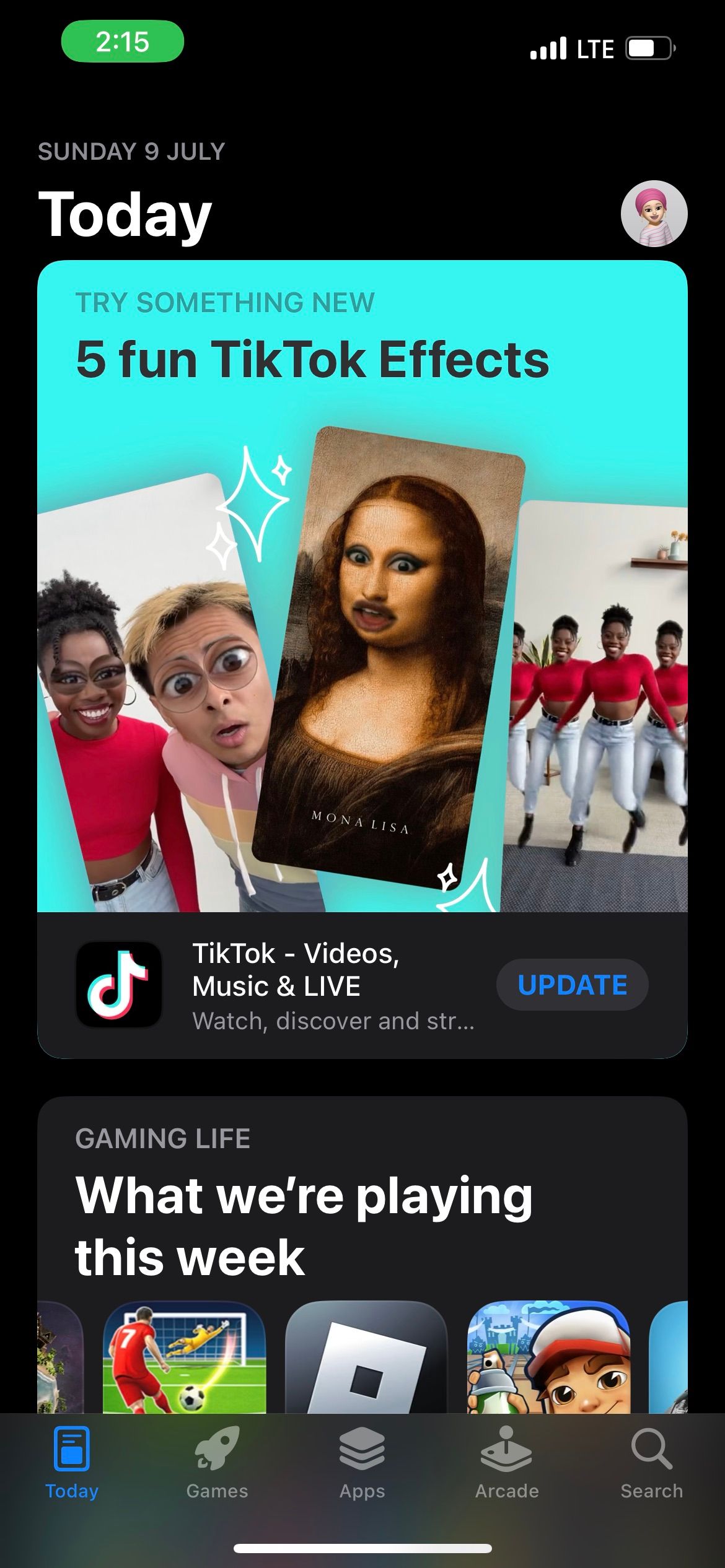
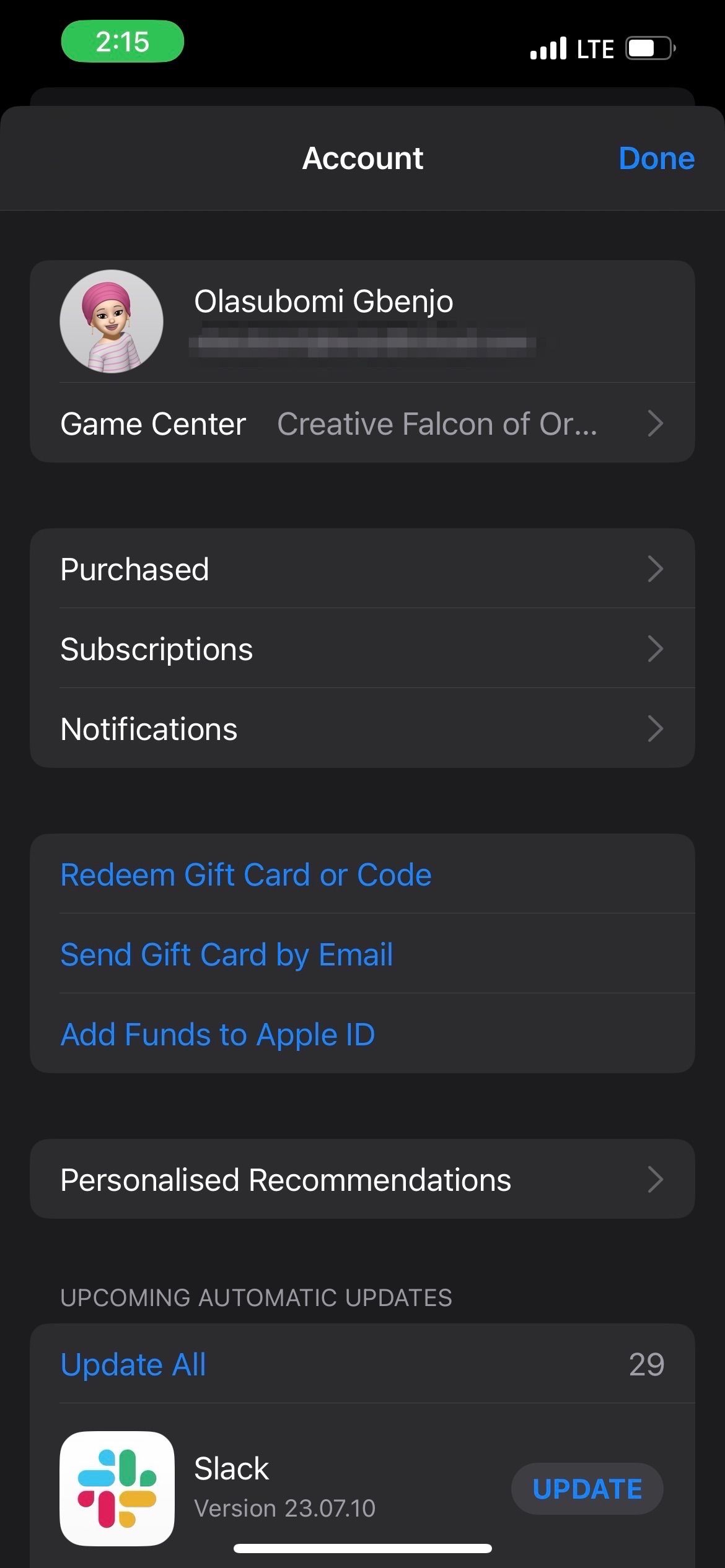
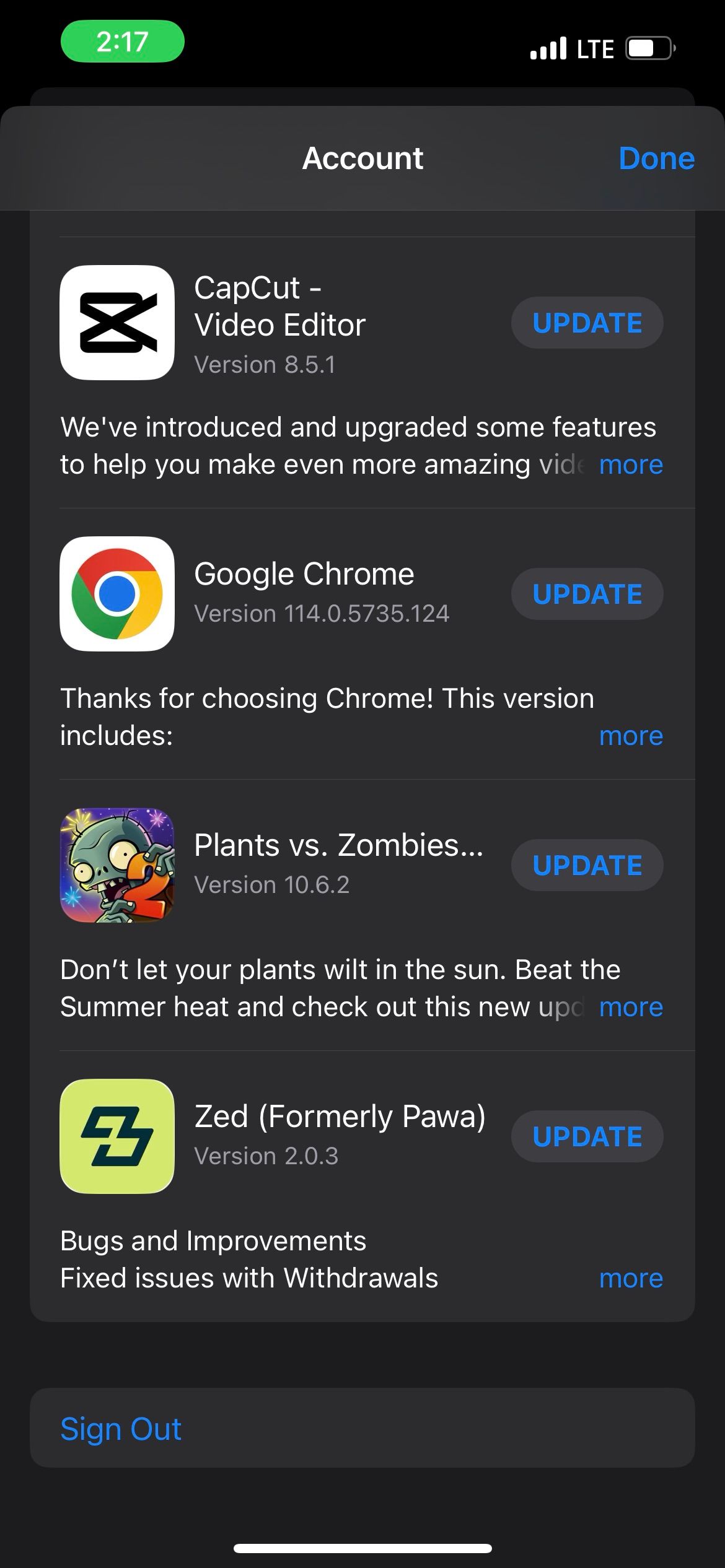
Close
To sign back in, tap theprofile icon in the top-right of the App Store and enter your Apple ID username and password.
To sign out of the App Store on a Mac:
- Go to the App Store.
- ClickStore in the menu bar and chooseSign Out from the dropdown.
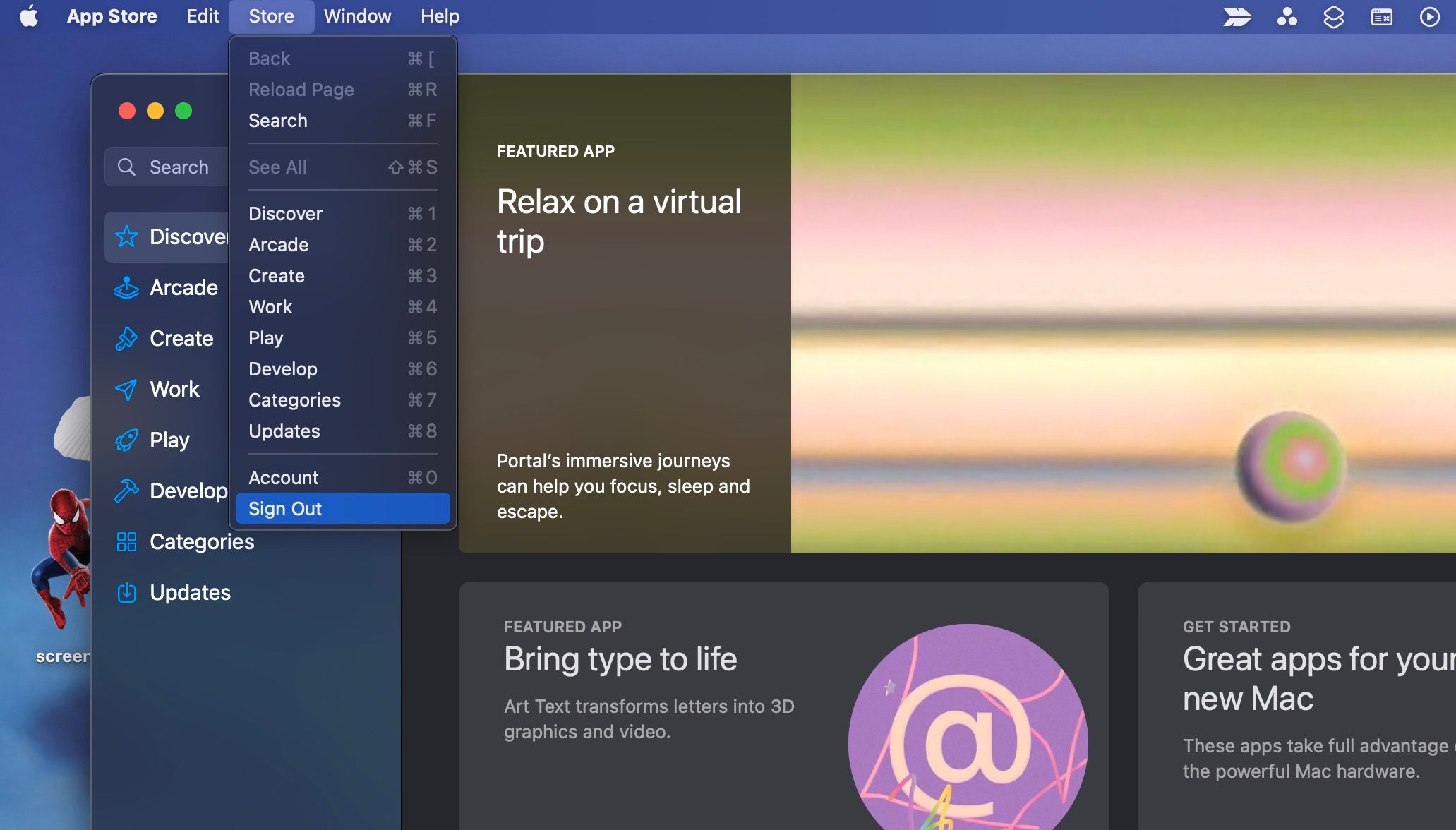
To log back in, clickSign In in the bottom-left corner of the App Store’s window and enter your Apple ID username and password.
4. Take Care of Outstanding Payments
Your card may be declined in places like the App Store or iTunes Store if you have outstanding payments. To check for unpaid purchases, view your App Store purchase history.
Do the following to view your App Store purchases on an iPhone or iPad.
- Go toSettings > Apple ID name .
- TapMedia & Purchases from the Apple ID settings menu and chooseView Account .
- Now, scroll down and tap onPurchase History . You may be required to sign in.
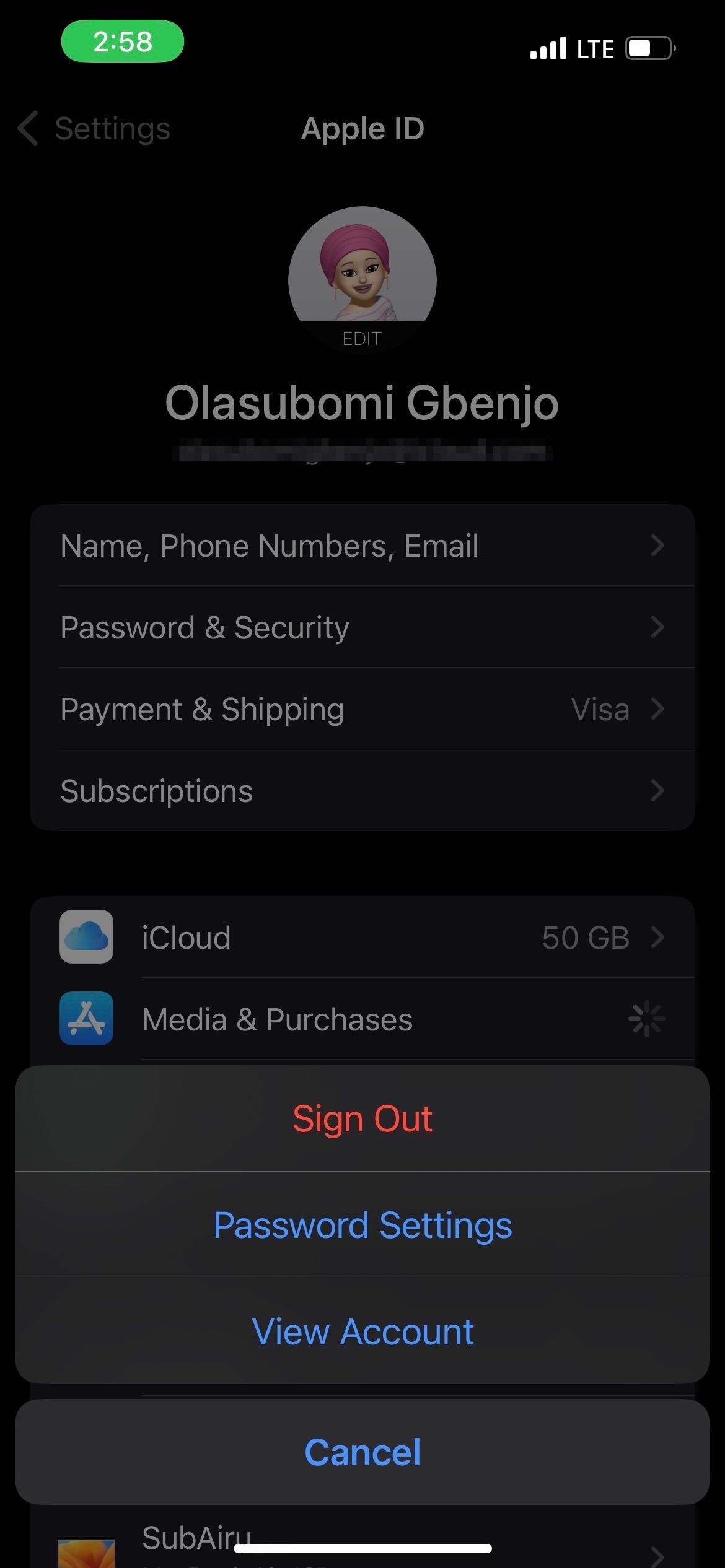
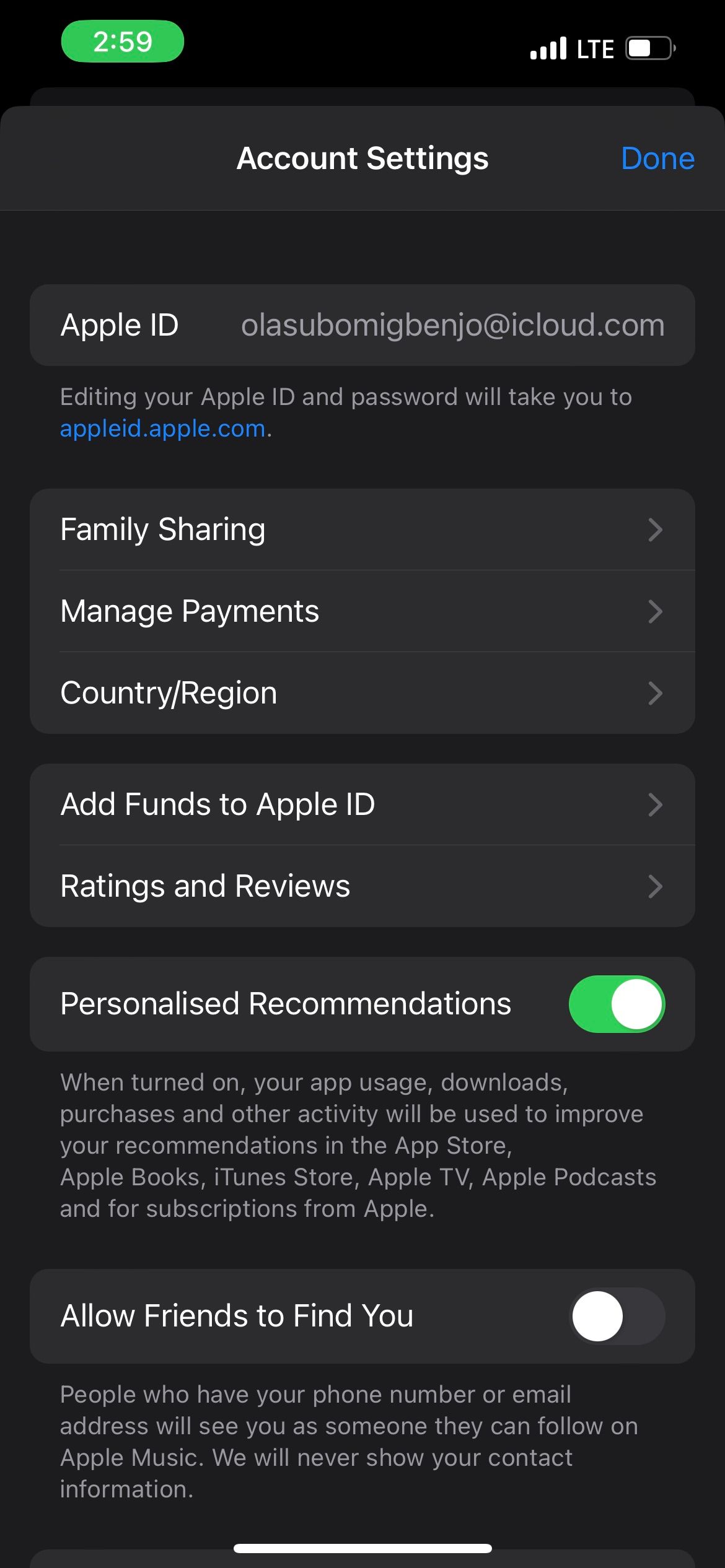
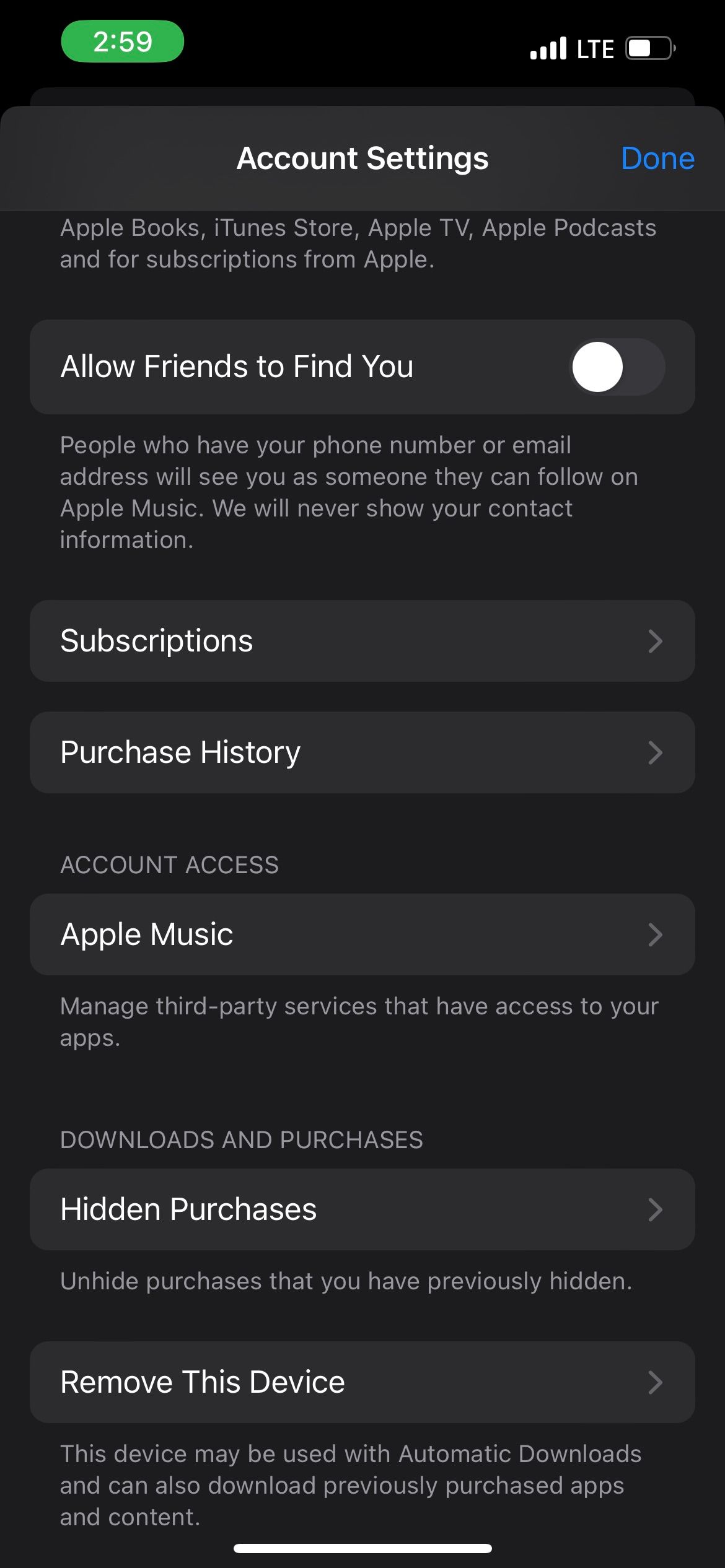
Close
Alternatively, you can also view your App Store purchases on a Mac .
After resolving any outstanding payments, you should be able to make purchases using your payment method. However, ensure you have sufficient funds first.
5. Contact Your Bank or Credit Card Company
If you have sufficient funds in your bank account and your payment information is accurate, but you still can’t add or use your payment method, contact your bank or credit card company. They should be able to explain the issue and help you resolve it.
6. Contact Apple Support
If all else fails, contact Apple Support as soon as possible. You can visit Apple’s Get Support site to explain your problem. An expert technician should be able to assist you with your payment method problem.
Troubleshoot Your Apple ID Payment Issues
It can be frustrating when Apple declines your payment method, but the good news is that you can try a few things to get to the root of the problem and fix it. Start by checking your payment information, then proceed from there.
Sometimes, resolving your payment issue might take a while, so be patient and ensure you try every possible solution. Eventually, you should be able to resolve the problem.
Also read:
- [New] 2024 Approved 100% Working Method for Adding Link to TikTok Bio
- [New] Ultimate Gamer' Writes Top 7 FPS Games List for 2024
- Apple iPhone 12 Pro Backup Password Never Set But Still Asking? Heres the Fix
- Effortless Fix for DPC Watchguard Alert: Resolve the Compliance Mistake Swiftly
- How Can We Unlock Our Vivo Y27s Phone Screen?
- How to Unlock iPhone 13?
- In 2024, Canva Expertise 10 Sneak Peek Tips for Photo Editors
- In 2024, How to Access Your Apple iPhone 12 mini When You Forget the Passcode?
- In 2024, How To Remove Passcode From iPhone 11? Complete Guide
- In 2024, How to Unlock iPhone 12 Pro Max, Apples New iPhone
- In 2024, What Pokémon Evolve with A Dawn Stone For Asus ROG Phone 8 Pro? | Dr.fone
- Planning to Use a Pokemon Go Joystick on Vivo S17t? | Dr.fone
- Streamlined Conversion at Your Fingertips Top 6 Free Apps for YouTube & MP3 for 2024
- The Best Methods to Unlock the iPhone Locked to Owner for Apple iPhone 14 Pro
- Updated 2024 Approved Replace Sony Vegas Discover the Best Video Editing Software for Windows
- Title: How to Resolve iPhone's Refusal of Credit/Debit Cards – A Step-by-Step Guide
- Author: Sophia
- Created at : 2025-02-27 20:34:26
- Updated at : 2025-03-03 16:13:15
- Link: https://ios-unlock.techidaily.com/how-to-resolve-iphones-refusal-of-creditdebit-cards-a-step-by-step-guide/
- License: This work is licensed under CC BY-NC-SA 4.0.